Access Point
- 6.93 mb
- 335 pages
- 6.93 mb
- 335 pages
Find the appropriate categories of Alcatel-Lucent products. Alcatel-Lucent products sorted by category. Browse and choose what you need. Title: How to Use Your PARTNER Phone Created Date: 1/17/2005 6:13:50 AM. Videos and Tips on using the Avaya Support Website can be found here. Use the Support by Product short-cut at the top of each page, and select your product and release to find the latest Product and Support Notices, the latest and top documentation, latest downloads, and the Top Solutions that agents are using to close customer tickets. Please help find the manual for this Lucent Tech Answering Machine. Lucent Technologies Answering Machine AS40. Need help programming memory buttons. Lucent Technologies Telephone 135. I have an AT&T (Lucent) cordless phone.
Answering Machine
- 1.73 mb
- 146 pages
- 0.15 mb
- 49 pages
Cell Phone
- 6.93 mb
- 65 pages
- 0.1 mb
- 1 pages
- 0.31 mb
- 8 pages
- 5.73 mb
- 44 pages
- 1.59 mb
- 43 pages
Computer Accessories
- 6.5 mb
- 476 pages
Cordless Telephone
- 1.43 mb
- 10 pages
- 0.46 mb
- 2 pages
Dect
- 0 mb
- 2 pages
- 0 mb
- 2 pages
- 0 mb
- 2 pages
- 0 mb
- 2 pages
- 0 mb
- 49 pages
 show all Dect Alcatel-Lucent user manuals
show all Dect Alcatel-Lucent user manualsFlat Panel Television
- 0.34 mb
- 2 pages
Handheld TV
- 1.12 mb
- 16 pages
Headphones
- 0.32 mb
- 2 pages
IP Phone
- 2.01 mb
- 12 pages
- 2.01 mb
- 12 pages
- 2.08 mb
- 2 pages
- 2.08 mb
- 2 pages
- 1.03 mb
- 8 pages
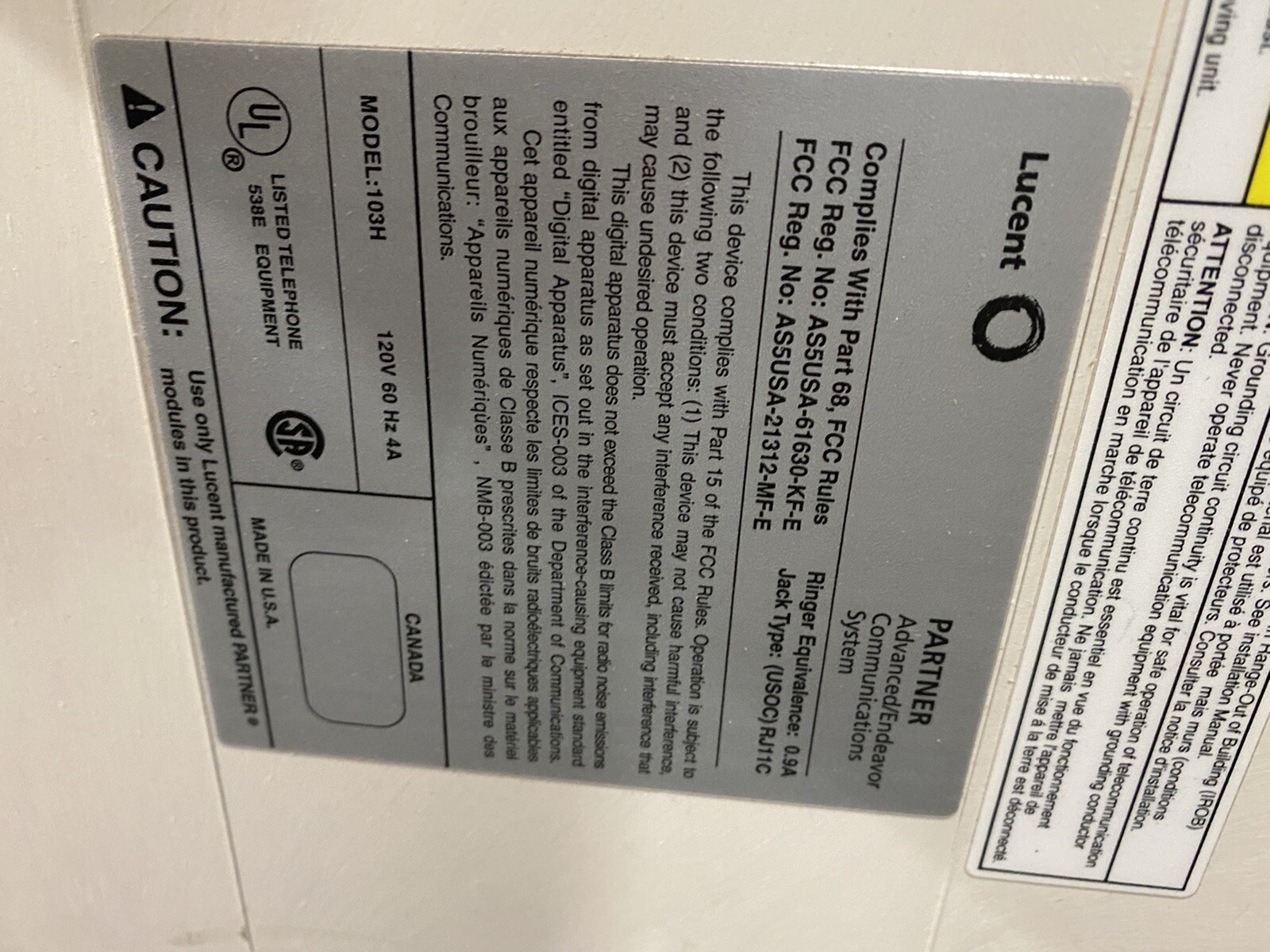
Lucent 538e Manual Pdf
show all IP Phone Alcatel-Lucent user manualsNetwork Card
- 0.29 mb
- 3 pages
- 1.59 mb
- 12 pages
- 0.91 mb
- 4 pages
- 0.94 mb
- 12 pages
- 0.84 mb
- 12 pages
Network Router
- 0.94 mb
- 16 pages
- 0.4 mb
- 8 pages
- 1.39 mb
- 92 pages
- 0.24 mb
- 6 pages
- 2.08 mb
- 2 pages
Smartphone
- 0 mb
- 2 pages
- 0 mb
- 2 pages
Switch
- 0.68 mb
- 8 pages
- 0.83 mb
- 12 pages
- 1.27 mb
- 12 pages
- 1.27 mb
- 12 pages
- 3.88 mb
- 12 pages
Telephone
- 1.05 mb
- 8 pages
- 0.91 mb
- 2 pages
- 0.91 mb
- 2 pages
- 3.64 mb
- 26 pages
- 0.91 mb
- 2 pages
Video Games
- 6.93 mb
- 65 pages
- 5.43 mb
- 83 pages
TITLE: Partner Administration - Caller ID -Inspect/Name Display (F16, F17)
Topics include:
If none of the above solutions solved the problem, ClickHere
Caller ID Inspect/Name Display is available on:
Partner II Release 3.0 and later systems
All Partner ACS systems
All Partner Endeavor systems
The Caller ID Inspect button can be used on any Partner system phones, orMDW-9030, MDW-9031, BC-905, and must be programmed onto a button with lights.Users active on a call can use this to view Caller ID information for a secondcall that is either ringing, active or on hold, without disconnecting or placingtheir current call on hold. This button only lights up when you are trying toaccess a call, just touching the button won't light it up. The informationdisplayed for the Inspect button will remain on the display for approximately8-10 seconds.
NOTE: Because of space limitations, the Business Cordless 905telephone LCD display cannot show the full Caller ID information provided by thePartner ACS system. It will only show the first 15 digits/characters.
The Caller ID Name Display button can be used on any Partner system phone (orMDW-9030 and MDW-9031) but must be programmed onto a button with lights. Userscan use this to toggle the display between incoming Caller ID number and theCaller ID name. If the button is not lit, the number displays, if it is lit, thename displays. (Caller ID Name is an optional Feature of the Caller ID serviceprovided by your local dial tone provider and may not be available in yourarea.)
Caller ID information is passed to an extension between the first and secondring so be sure to wait until the second ring before answering the call. Usersautomatically receive Caller ID information for calls that audibly alert (ring)at the extension. For lines or pools set to Immediate Ring, Caller IDinformation is displayed after the first ring. For lines or pools set to DelayedRing, Caller ID information is displayed as soon as the call begins audiblyalerting (ringing). For lines or pools set to No Ring or Do Not Disturb, noCaller ID information is displayed. You must press the line buttons when phoneis idle to view Caller ID information for lines that do not ring or press CallerID inspect.
There are two ways to inspect Caller ID lines:
- If you are active on a call, you automatically get Caller ID information for that call. However, if you want to view Caller ID information for a second call without ending the active call or putting it on hold, press Caller ID Inspect and then press the line button that you want to inspect. (If you have Call Waiting, you will not receive Caller ID information for the second call.)
- If you are not active on a call, you can press line buttons to view Caller ID information for those lines; however, keep in mind that if you pick up the handset you will join or answer the call shown on the display.
(In addition, you may Toggle betweenthe Name and Number for an incoming call with Caller ID Name Display- if buttonis lit it shows the name, if not it shows the telephone number.)
How to use Caller ID Inspect onMDW-9030 and MDW-9031 phones:
While active/not active on a call,move the selector rectangle to the line with Inspect button on it, then pressthe Inspect button. Move the selector rectangle to line button you want toinspect and press the line button. Continue to move the rectangle and press theline button to Inspect other lines. Move rectangle to Inspect button row andpress Inspect button to turn off feature.
How to use Caller ID Name Display onMDW-9030 and MDW-9031 phones:
To display the name instead of thenumber of the call you are currently on, move the selector rectangle to the rowthat contains the Name Display button. Press the Name Display button. To returnto displaying the number, move the selector rectangle to the row that containsthe Name Display button (if it is not already there), and press the button.
- Caller ID Name Display has no effect on Call Coverage calls. Coverage calls always display the extension number of the user who is sending calls for coverage.
- You can use this feature while using Call Screening (F25).
- A user at a covering extension who has a system display phone and who is busy on a call can use Caller ID Inspect to view the number of the extension from which a Call Coverage call is being sent.
- This feature must be programmed on a button with lights on a system display phone.
- The user should make sure the green light next to the Caller ID Inspect button is fluttering before pressing a line or pool button or else the call the user is active on is disconnected, and the user is connected to the call on the line or pool button that was pressed.
- The user can inspect outside calls that appear on intercom buttons. (If the call is an intercom call, the default display is shown.)
- If users are not active on a call, they can press line, pool, and intercom buttons to view Caller ID or Call Coverage information for those lines; however, if they pick up the handset, they will join or answer the call shown on the display.
- This feature must be programmed on a button with lights on a system display phone. When Caller ID Name Display is on, the green light is on, indicating that the Caller ID name will be displayed rather than the Caller ID number.
- SMDR reports print only Caller ID number (where available). (If a number is not available, it is reported as IN on the call report.)
- Not all calls on Caller ID lines are displayed. This varies by local dial tone provider. When Caller ID information is not captured, the system date and day (default) displays instead.
- The incoming telephone number replaces the system date and time display on system Phones. An out-of-area message ------ displays if a call is being dialed from a region that does not support Caller ID. A private message Priv displays if the caller has blocked transmission of Caller ID information.
The Caller ID Inspect button must be programmed on abutton with lights.
How to program a Caller ID Inspect button:
- From extension 10 or 11 on Partner II Release 3.0 or later systems, and all Partner II, Partner ACS and Partner Endeavor systems:
- Place the programming overlay on your phone.
- Press Feature 00.
- Press System Program (or Left Intercom).
- Press System Program (or Left Intercom).
- Press Central Tel Program (or Right Intercom).
- Dial the extension number of the phone that you want to program with this feature.
- Press a programmable button with lights.
- Press Feature 17.
- Press Feature 00 to exit programming.
To program a Caller ID Inspectbutton using remote administration on Partner ACS Release 3 or later systems:
- In the Partner ACS R3 System window, select Extensions. The Extensions window appears.
- Select the extension you want to program. The Individual Extension Parameters window appears for the selected extension.
- Select the Button Programming button. The Button Programming window appears for the selected extension.
- Optional - For new systems where no download is available: From the Phone Model box, select the arrow and choose Partner-34D, Partner-18D, Partner-18 Non-display, Partner/MLS-6 Non-display, MLC-6 Cordless, MLS-12 Non-display, MLS-12D, MLS-18D, or MLS-34D for this extension. The button layout for the type of phone you selected appears.
- Select the button you want to program. The Partner Set Button Programming Information dialog box appears.
- Select the Caller ID inspect button.
- When you are finished, select the OK button.
- Repeat steps 5 to 7 to program other buttons for this extension.
Lucent 538e Manual User
How to program a Caller ID NameDisplay button:
- From extension 10 or 11 on Partner II Release 3.0 or later systems, and all Partner II, Partner ACS and Partner Endeavor systems:
- Place the programming overlay on your phone.
- Press Feature 00.
- Press System Program (or Left Intercom).
- Press System Program (or Left Intercom).
- Press Central Tel Program (or Right Intercom).
- Dial the extension number of the phone that you want to program with this feature.
- Press a programmable button with lights.
- Press Feature 16.
- Press Feature 00 to exit programming.
To program a Caller ID Name Displaybutton using remote administration on Partner ACS Release 3 or later systems:
Lucent 538e Manuale
- In the Partner ACS R3 System window, select Extensions. The Extensions window appears.
- Select the extension you want to program. The Individual Extension Parameters window appears for the selected extension.
- Select the Button Programming button. The Button Programming window appears for the selected extension.
- Optional - For new systems where no download is available: From the Phone Model box, select the arrow and choose Partner-34D, Partner-18D, Partner-18 Non-display, Partner/MLS-6 Non-display, MLC-6 Cordless, MLS-12 Non-display, MLS-12D, MLS-18D, or MLS-34D for this extension. The button layout for the type of phone you selected appears.
- Select the button you want to program. The Partner Set Button Programming Information dialog box appears.
- Select the Caller ID Name Display button.
- When you are finished, select the OK button.
- Repeat steps 5 to 7 to program other buttons for this extension.
Lucent 538e Manual Free
Consult with a specialist.