- Installation Instructions For Gm
- Spss 24 And 25 Installation Instructions For Mac 2
- Spss 19 For Mac
- Spss 24 And 25 Installation Instructions For Mac Download
Minimum System Requirements
MAC OS After you request your license through Foxlink and receive your confirmation email, you may follow the SPSS install instructions listed below. Download the Mac OS installer; Once downloaded, double click SSCLIENT27.0MACOSMULTILINGUA.pkg to start the install. Welcome to the IBM SPSS Statistics 27 Installer: Click Continue. SPSS 25: Installation Instructions (Mac) These instructions are written for LSU Faculty & Staff who have purchased SPSS through ITS. Upon creation of the Internal Transaction and submission of the SPSS Request, you will receive an Authorization Code. Mac Installation Instructions: 1. Purchase SPSS Statistics through ITS.
PC:
• Windows 7 or higher (Not NT)
• Intel or AMD x86 processor running at 1 GHz or more
• 2 GHz or faster Processor Recommended
• 2 GB Hard Disk Space (60-70 MB for each additional language)
• 4 GB RAM
• 1024 x 786 or higher screen resolution
• 16-Bit Sound Card
• Speakers or Headphones
• USB 2.0 port
Mac:
• OS 10.10+
• Power Mac G3-G5
• x86-64 Processor Recommended
• 2 GB Hard Disk Space (60-70 MB for each additional language)
• 4 GB RAM
• 1024 x 786 or higher screen resolution
• 16-Bit Sound Card
• Speakers or Headphones
• USB 2.0 port
• Note: Java JRE (6 or 7) must already be installed before you can run the SPSS Statistics 24.0 on a Mac
For technical assistance, please visit
IBM® SPSS® Statistics is packaged as a flash drive, and you will need a USB port to install and use the product.
How do I access IBM® SPSS® Statistics Base Integrated Student Edition?
Purchase IBM® SPSS® Statistics Base Integrated Student Edition v.24 from SAGE as part of a bundle with a new textbook or as a standalone product from IBM. Go to http://www.sagepub.com/spss to learn more about bundles.
Mac installation from the flash drive.
- Insert the flash drive into your USB port.
- Browse to the IBM® SPSS® Device.
- Click MacOS, then SPSS_Statistics_Installer, and then follow the instructions that appear on the screen.
Windows installation from the flash drive for Windows Vista or later.
- Insert the flash drive into your USB port.
- Find the flash drive device through your Start menu > Computer > Devices with Removeable Storage.
- Select IBM® SPSS®.
- Right-click setup in the Windows subfolder and choose Run as Administrator.
- On the AutoPlay menu, click Install IBM® SPSS® Statistics Base Integrated Student Edition. Follow the instructions on the screen.
IBM® SPSS® Statistics is compatible with JAWS, an assistive technology product for visually impaired users. To enable JAWS and other assistive technology products to work with SPSS Statistics, select the option for enabling JAWS during the installation process.
Are there materials that will help me best use IBM® SPSS® Statistics?
Installation documentation for this version of IBM® SPSS® Statistics is on the installation flash drive. Click on Documentation and navigate to Installation Documents.
Additional Help documentation is available from within SPSS®:
SPSS® Help Tutorial
For a comprehensive overview of the basics, see the online tutorial. From any IBM® SPSS® Statistics menu choose Help > Tutorial.
Statistics Coach
The Statistics Coach can help you get started by prompting you with questions, nontechnical language, and examples to help you select the basic statistical and charting features suited for your data.
To use the Statistics Coach, choose Help, then Statistics Coach from the menus.
For installation and other technical support questions, visit IBM’s FAQs and Knowledge Base for students.
SAGE has a selection of titles for purchase that are devoted to the use of SPSS®. Visit www.sagepub.com/spss for more information.
In addition, your school’s library and IT department may provide SPSS® resources and tutorials.
SPSS® Statistics is sold with SAGE texts, but it is a product developed and owned by IBM. To open a support request with IBM Student Support Services, go to http://ibm.com/spss/rd/students, register on the site, and follow the instructions on the support center page.
Students have a 12-month license that begins on the day the product is installed. After the 12-month license period, the product will expire and no longer be available.
Installation Instructions For Gm
SPSS® Statistics is a software package for managing, viewing, and manipulating data, and performing statistical analysis. You can use SPSS® to create charts, reports, and plot distributions and trends using many types of data files.
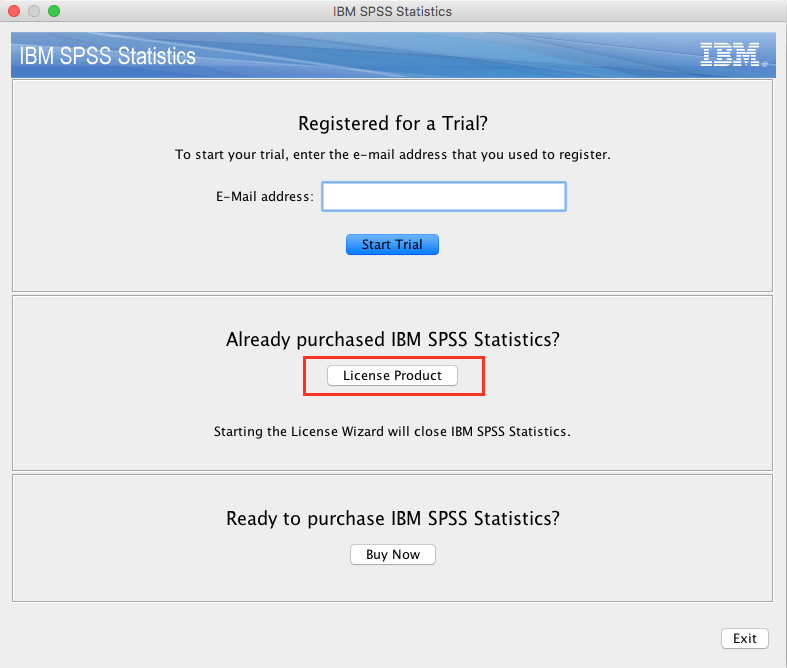
This student version is a single-user license that provides affordable access to statistical analysis, modeling and survey research tools that can support your college coursework and enable you to develop the advanced analytical skills employers seek. This program is intended only for academic persons, including students, professors, and other academic professionals for use solely in connection with a course offering. It may only be used in combination with academic textbooks for the sole purpose of teaching and learning analytics. Use of this program is limited to course work as defined by the course syllabus. Any other use of the program is prohibited. Please note that this program may not cover all topics that are covered in the text with which it is bundled. This program is intended to be an introduction to IBM SPSS only.
This version of the program:
- is for a 12-month period, beginning on the date of customer installation
- is limited to two installations
- is limited to 1500 cases and 50 variables
- does not allow for add on SPSS modules
- does not allow for SPSS Command Syntax to be used
- does not allow customers to merge or aggregate files, but students can transpose (flip) files
- does not allow for scripting, automation, and programmability
- does not include Report, Multiple Response, and Multidimensional Scaling procedures
- does not include Restructure Data Wizard
- does not allow for the Output Management System (OMS)
- cannot customize toolbars
- cannot create custom dialogs with the Custom Dialog Builder. However, students can install custom dialogs
- cannot connect to IBM SPSS Statistics Server
- cannot export to Microsoft PowerPoint
- cannot read and write IBM SPSS Data Collection data sources
Is there anything else I should know about this product?
Opening a data file
SAGE offers many data sets that can be used in SPSS Statistics. To open a data file, choose File > Open > Data...
Or use the Open File button on the toolbar.
To learn more about SAGE’s data sets, see our Data Set FAQ.
Toggling Unicode ON and OFF
Before entering data on a new worksheet, Unicode can be toggled ON or OFF.*
Go to Edit and select Options - Note Unicode is set to ON in the lower right corner.
- Select Language, click on Locale's writing system, then Apply. - Note Unicode is set to OFF.
* The Student Version of SPSS v.24 does not enable the user to toggle Unicode OFF while altering a previously saved file. If you need to toggle OFF Unicode for an existing Unicode supported file, it is recommended that you send your file to someone with the SPSS Grad pack or full version. He or she can toggle Unicode with the instructions above, or by running the command SET UNICODE OFF or SET UNICODE ON.
A current list of IBM trademarks is available.
Spss 24 And 25 Installation Instructions For Mac 2
For additional technical support, complete a Technical Support Form or contact us.
Download a PDF copy of these instructions
IBM SPSS Statistics is something Studica sells a lot of. Students, Faculty, and academic institutions heavily use the software for all sorts of classes; Statistics, Psychology, Sociology, and many other subjects. Most support requests I receive are for installation issues with SPSS Statistics. In this post, I will outline every step of the installation procedure so you can easily resolve your installation issues and get your software up and running. Note: This is for Windows installations only. However, the procedure for installation on a Mac is very similar. Read our article on help for common IBM SPSS Statistics 24 installation issues on a Mac. You can also visit the IBM SPSS Student Support Portal for help.
Pre-Installation & Pre-Purchase
Before you purchase the software, you should always double-check the System Requirements to make sure your computer and operating system can run the software. You should be running Windows 7 SP 1 or later. Most PC’s nowadays are running Windows 8 or Windows 10. If you have a relatively new PC, you should be fine. For information on how to determine which version of IBM SPSS Statistics is right for you, refer to our blog article.
Statistics requires at least 2 GB of Hard Drive space, 4 GB of RAM, and a 2 GHZ processor. These are the minimum specifications. If you have a computer that exceeds these specifications, then that is even better. Since most people don’t know much about computer hardware, the guideline I would use is if your computer was built within the last 5 – 8 years, you more than likely meet these minimum specifications. Fortunately, Statistics is not a hardware-intensive program. This makes it easy to run on almost any computer.
Instructions to Install IBM SPSS Statistics
Since Studica only sells SPSS Statistics version 24, these instructions are for version 24, specifically. Note: If you have an older version, these instructions are still the same. The only difference is the version number in some of the folders or file names. For example, instead of C:Program FilesIBMSPSSStatistics24, the file path would be C:Program FilesIBMSPSSStatistics23 – if you were working with version 23.
After you purchase the digital download from Studica, you will receive an email with your licensing information as well as download links. Take note of your authorization code because you will need it to activate the software.
- First, you need to download the software. Go here and scroll down to the Microsoft Windows Section. Under the “Required Downloads” section, click “IBM SPSS Statistics Client 24.0 Microsoft Windows Multilingual: 64-Bit” as outlined in a red box in the below screenshot.
Depending on your browser, you may receive a prompt that asks you what to do with the file. Choose to save the file. Save it to a directory on your computer. Usually, downloads default to C:UsersusernameDownloads. Let the file download. This could take a while depending on your internet connection. To make sure your download does not get corrupted, it is recommended that you use a hard-wired internet connection to download the software. If you have reliable and fast wi-fi, then you should be fine. If your wi-fi is prone to disconnects, then I highly recommend plugging your computer into the internet directly. - Once the file is done downloading, find it in the folder you saved it to. Usually, the default download location is C:UsersusernameDownloads where username is the username you use to sign into the computer. Inside the folder, you will see a file named “SPSS_Satistics_24_win64”. Right-click on this file and choose “Run as Administrator”.
- If you are asked for permission to run the software, click “Yes”.
- The installer will take a moment to initialize. Once it’s booted up, click “Next”.
- Choose “I accept the license agreement” and click “Next”.
- Leave the Python Essentials option on “Yes” and click “Next”.
- Choose “I accept the license agreement” and click “Next”.
- Then choose “I accept the License Agreement” and click “Next”.
- Leave the program file path on the default setting unless you need to use a different directory. Most users will not need to change this path. The default path on my Windows 10 computer is in the screenshot below. Click “Next”.
- Lastly, click “Install”.
- At this point, the software will begin the process of installation. Depending on your computer, this could go quickly or slowly. There is no predicted timeframe for how long it will take. Just be patient with it and let it finish.
- Once it’s done installing, you’ll see an installation complete window. Uncheck the “Start IBM SPSS Statistics Now” box and then click “finish”.
- Now, you need to activate the software. Go to your start menu and type “SPSS Statistics 24 License” and you’ll see the “IBM SPSS Statistics 24 License Authorization Wizard” application. Right-click this application and choose “run as administrator”. NOTE: You need an internet connection to activate the product.
- On the window that comes up, click “Next”.
- On the next window, click “Next” again.
- You will be asked for your authorization code. Your authorization code is a 20-character code that you should have received from Studica. It is a mixture of numbers and letters. If you do not have your code go to studica.com. Click the “Log In” button at the top right of the page.
Log in with your account information on the next page. Once you’re logged in, click the “My Downloads” button near the top of the page.
On this page, you will see your Statistics product listed. There will be a Product Key section. Your authorization code will be listed here. Copy this code.NOTE: If you purchased a physical copy, your authorization code will be somewhere on or inside your package. - Copy and paste your authorization code into the white text box in the license authorization wizard and then click “Next”.
- After clicking next, the software will activate. If everything went well, it will tell you that it was successful. It is possible that you may run into errors at this point. If you run into problems at this point, those who purchased the software at Studica can contact our support team at ibm-support@studica.com and we will help you troubleshoot the problem.
- At this point, your software is installed, activated, and ready to use. The last thing to do is make sure you have an icon to access the software from. In Windows 8 and 10, I’ve found a common error where the program icon is not being placed on the desktop.
- Go to your start menu and type “Statistics”. Right-click on the SPSS Statistics 24 application. On this menu, you can either pin to start or pin to taskbar. If you pin to start, it will put the statistics application in your start menu so you can access it by opening your start menu and choosing the Statistics application. If you pin to taskbar, it will put the statistics icon across the bottom of your computer where many of your other programs are listed. Lastly, if you want a desktop icon, choose the “Open File Location” option. Right-click the “IBM SPSS Statistics 24” file and choose “Send to” → Desktop
That will create a desktop shortcut for the program.
Conclusion
Spss 19 For Mac
Hopefully, this post has helped guide you through the installation and activation of your statistics product. As I stated above, if you have any issues with your installation that you cannot resolve, contact us at ibm-support@studica.com. We will do our best to troubleshoot your problem. Note: Studica only provides support to customers who have purchased the product through Studica.
Visit Studica’s blog for other helpful articles on IBM SPSS Statistics such as how to fix missing tools bars, etc.
Spss 24 And 25 Installation Instructions For Mac Download
Good luck on your homework!
Blogger: Mark Philipp, Application Engineer at Studica