Cisco Jabber for Windows Collaborate anytime, anywhere Streamline communications and enhance productivity by integrating presence, instant messaging, desktop sharing, and audio, video, and web conferencing into a single client for your laptop or desktop. Open your Downloads folder. Double-click the InstallCisco-Jabber-Mac.pkg file. Step 2 The Jabber setup wizard will launch. Peazip. Atcs monitor. Follow the instructions to set up.
Jabber lets you connect and collaborate with your Stanford colleagues through a variety of communication channels using your computer.
System requirements
- Apple OS X El Capitan 10.11 (or later)
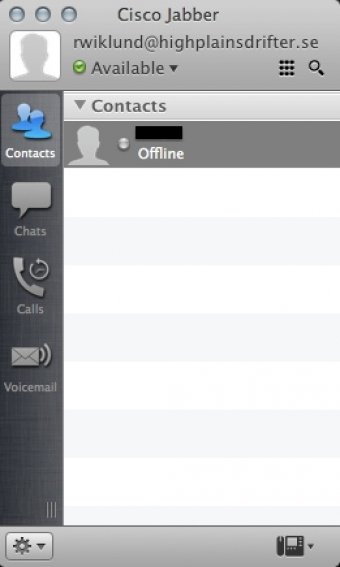
Installation
- Download Cisco Jabber for Mac.
- Double-click the downloaded file from your browser and then double-click the Install_Cisco-Jabber-Mac.sparkle_guided.pkg file to start the Cisco Jabber installer wizard.
- When the Welcome screen displays, click Continue.
- Read the license agreement if you wish and then click Continue. Click Agree to accept the terms of the license agreement and continue with the installation.
- You may be prompted to select the disk where you want to install Jabber. Select your hard drive and then click Continue.
- Click Install to perform the standard installation.
- At the prompt, enter your administrator account password for the Mac and click Install Software.
- When the software has finished installing, click Close.
Sign in
- To launch Jabber, open your Applications folder and double-click the Cisco Jabber.app icon.
- Enter your sunetid@stanford (for University affiliates), SID@stanfordmed.org (for SHC affiliates), or your login ID@stanfordchildrens.org (SCH affiliates) and click Continue.
- For Stanford University affiliates, the WebLogin screen appears. Enter your SUNet ID and your SUNet ID password and click Login. Two-step authentication may also be required. Stanford Children's Health and Stanford Health Care affiliates will be prompted to enter their password.
Sign out
Cisco Jabber For Mac Download

- Click Jabber in the Apple menu bar and then click Sign Out.
How to use voicemail in Jabber.
Note only voicemail accounts tied to an individual person will show up in Jabber. One voicemail account can be linked to only one NetID. One NetID can only be linked to one voicemail account. If you need to check voicemail for an account not linked to your NetID, you will need to call in to listen and control your mailbox. For example, a shared line like Accounting Services would not show up in the Jabber voicemail tab. Any voicemail account that you can see in Jabber you will also be able to see in the voicemail portal. There is no way for multiple mailboxes to show in Jabber or the voicemail portal. Cisco VoIP - Voicemail Portal Sign in and Overview

The Voice Messages tab displays your voice messages in an interactive list. When you receive a voice message, you will see indication on the tab and the new voice messages will be displayed in bold.
- Select the Play button on the message to listen to the voicemail.
- Click the play bar to navigate to any point in the voice message. Use the Pause button to pause playback.
- Right click on a voice message to Call Back, Forward, Mark as Read or Unread, or Delete the message.
Mac
See Also:
If you need further help, please contact the DoIT Help Desk for assistance

Cisco Jabber For Mac 11.9 Download 64-bit
Cisco Jabber Client For Mac
| Keywords: | cisco voip voicemail jabber windows mac listen delete call backSuggest keywords | Doc ID: | 72842 |
|---|---|---|---|
| Owner: | ELIZABETH C. | Group: | Voice Services |
| Created: | 2017-04-24 13:45 CST | Updated: | 2020-11-02 13:45 CST |
| Sites: | DoIT Help Desk, Voice Services | ||
| Feedback: | 13CommentSuggest a new document | ||